
THIS POST WAS INFLUENCED BY THE SERIOUS ACCIDENT OF A LEBANESE KID (HANIN) TRYING TO COMMIT SUICIDE DUE TO WEIRD REQUESTS FROM A GAME SHE DOWNLOADED ON HER DEVICE, MORE INFO HERE:
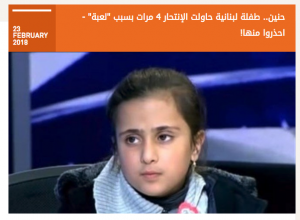
Ben Parker (Uncle Ben) once said that “With great power comes great responsibility”, and trust me when I say that mobile devices we use every day including your kids’ tablets have great power. Thus, If you’re not very careful, can cause serious harm, harm you’re perhaps not even aware of.
Let me start by saying that I have 6 nephews with ages ranging from 1 to 11 years old, and one of the most difficult tasks I face several times a year, is finding them the perfect gift. Hence, being a “techy” I always find myself looking for tech-related gadgets and that’s including Android Tablets, iPods, Google Chromecast devices, Google home devices, Smartwatches… And there are many options out there, but is it all kids-friendly?
We live in an era where technology is progressing really fast making it very difficult to catch up, and our kids are following as well.
You’d be really surprised knowing that my 2 years old nephew have regular chats with my Google home device: “Ok Google, Hi”, “Ok Google, Play Boogy woogie YouTube TV”. And just imagine what he can do with his tablet. His older siblings are doing fine as well, playing YouTube videos, playing Netflix kids videos (that has an Arabic version of Pokemon by the way), playing games, installing apps, even browsing the web.
I mean sure, tablets and smartphones are invaluable parenting resources, whether it’s providing new ways of educating and informing kids or simply entertaining them. Learning apps, creative thinking games, and streaming video apps make Android devices incredibly handy things to have around.
But these powerful gadgets can just as easily point kids towards potentially harmful content, even handing a child your personal smartphone can be a very dangerous proposition if you’re not careful (going through your personal files, adding charges on your credit or debit card).
Thankfully, there are ways to keep both your kids and your digital life safe when passing off your device, or even buying them their personal devices:
1- Buy them an Android device:
Androids are known to be more customizable/flexible than Apple devices (plus it’s cheaper and has more value for money). Thus, I really recommend these newly released Huawei tablets that are relatively cheap and offer many useful functionalities out of the box that are really easy to configure:
- Restrict specific apps with a master password (using phone/tablet manager)
- Hide specific apps
2- Use Netflix kids instead of YouTube:
I mean sure, YouTube is just great and it’s free. But nothing is ever “free”, thus YouTube often displays ads on videos and these ads may not always be kids-friendly. Even though YouTube has an app called “YouTube Kids“, but it’s surprisingly not available in the Lebanese google play market.
On the other hand, Netflix Kids is a really good alternative, with shows that can please nearly any kid:

Still, Netflix is not free and costs from 8 to 12$ a month according to the package you choose, but you can still benefit from the same account you use to watch your favorite shows (make sure to buy the plan that supports multiple screens to be able to watch along with your kids on the same account).
3- Enable age-restricted content on YouTube:
- Sign in to your account
- On the top right, tap menu
- Select Settings > General
- Turn Restricted mode on
4- Play store restrictions:
Want to give your kids access to download apps?
Luckily, the Play Store app has parental controls that aren’t limited only to recent Android OS versions. Pull the navigation drawer from the left to access the Settings screen within the Play Store, and then scroll down to user controls.
From there, you’ll have access to media restrictions based on rating. You can limit app and game downloads by age, as well as restrict movies and TV shows by rating, music with explicit lyrics, and books with sexual content. All you’ll need is a PIN number to lock access to the setting and you’re all set.
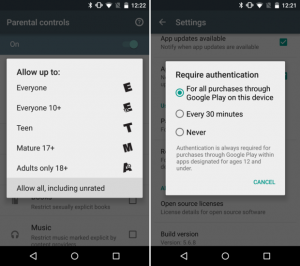
5- Monitor your kids’ screen time:
For example, an app like Screen Time Parental Control lets you set limits for phone or tablet use, including daily time totals and the ability to remotely lock a device when you need a kid’s attention:
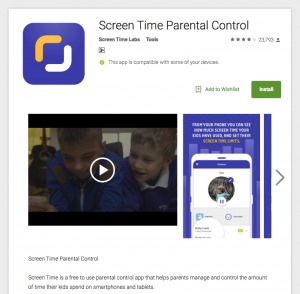
6- Add a restricted profile:
Furthermore, all newly released Android versions (Android 4.3 or newer) have a feature called “Restricted profiles” that works as follows:
- creating a secondary restricted profile
- deciding which apps can be accessed by that user (You’ll need to make sure to have a screen lock set for your main profile, to keep kids from simply swapping away from their restricted profile)
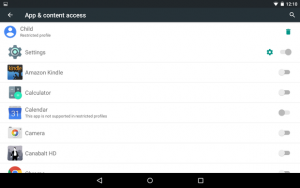
To set it up:
- From the Settings screen, go to Users and then select Add user or profile. From there, you can create a restricted profile separate from the main profile that has access to everything.
- Feel free to give it a proper name, and then check out the list of apps shown. Some apps are automatically blocked by restricted profiles—like Calendar, Docs, Email, and Twitter—while others let you toggle them on or off. You may also see a small gear icon, which allows you to fine-tune access options (like whether to allow Google searches or not).
Now accessing this new profile is easy:
- from the lock screen, simply tap your own user icon and you’ll find the added one listed below. Tap that and the device will switch over to the restricted profile, keeping away your disallowed apps and options. You can also switch at any time by pulling down from the status bar at the top of the screen and tapping your icon:
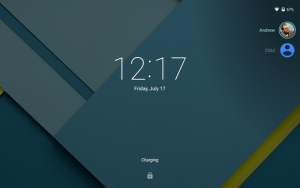
7- Pinning apps:
One of the most useful parent-friendly features found in Android 5.0+ is app pinning, which lets you lock a single app to the screen (on phones and tablets alike) and block access to everything else. It’s a handy way to let a kid have fun without needing to switch profiles or closely monitor his/her actions:
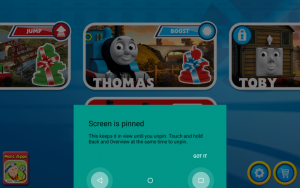
First, enable the feature in Settings, under Security. You can choose whether or not to require a PIN to exit a pinned app—if your kid is old enough to read, use a PIN, since the unlocking directions are briefly display on the screen. When you’re ready to pin an open app, hit the overview button (the square on the bottom right) and tap the pushpin icon shown on the app card.
Your app is now pinned. Attempting to escape will only bring up the note about exiting, which requires you to hold the back and overview buttons simultaneously. If you have a PIN, performing that action will kick you back to the lock screen. If not, the app will close and your kid will have free reign with your apps.
8- Additional security:
There’s one more option worth exploring in this category, although it’s found in the primary OS Settings menu. From there, tap Security and make sure the “Unknown sources” option is turned off. That way, your kids won’t be able to download and install apps from outside the Play Store. These apps could introduce malware to your device or contain objectionable content, so it’s best to keep them away if your kids are old enough to know where to look.
At last, the main purpose of technology is making our lives better, hence catching up with its progress risk-free can be really beneficial for us and for our kids.
Stay safe and happy parenting 🙂
I’m a coding fan, open source contributor, occasional writer at blog.maroun.me